
On-Premise vs. Cloud Costs: A Comprehensive Comparison
Navigating the choice between on-premise and cloud infrastructure requires a thorough cost analysis that extends beyond initial pricing. This article...
Discover the latest insights, tutorials and expert analysis on cloud computing, serverless architecture and modern technology solutions.
Stay updated with the latest trends and insights in cloud computing technology

Navigating the choice between on-premise and cloud infrastructure requires a thorough cost analysis that extends beyond initial pricing. This article...
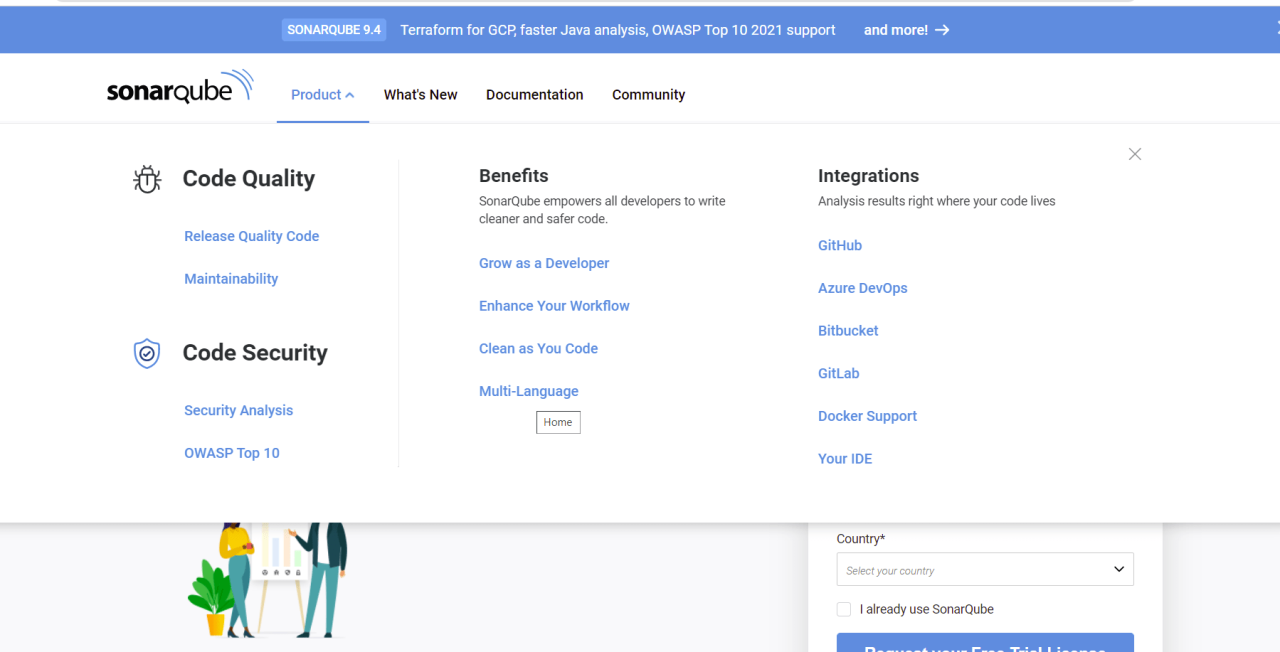
This article provides a comprehensive guide to integrating SonarQube, a powerful platform for static code analysis, into your software development wor...
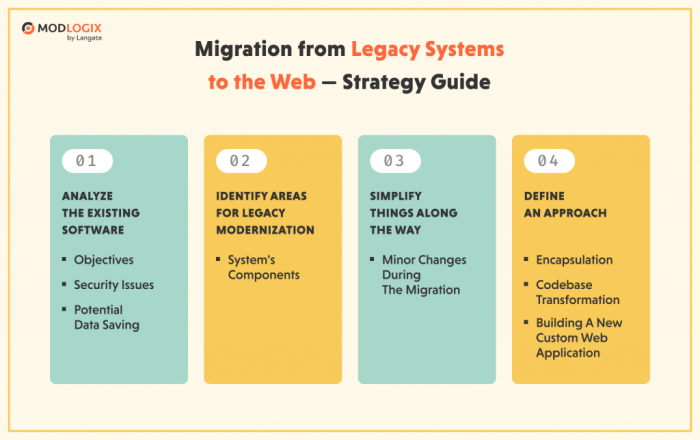
Migrating legacy applications, especially those weighed down by technical debt, demands a strategic approach to ensure a successful transition. This a...
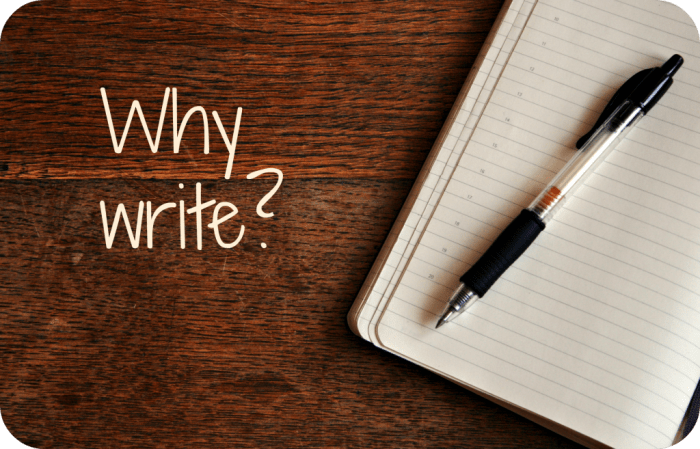
This guide provides a comprehensive approach to crafting effective postmortem documents, crucial for analyzing incidents and fostering continuous impr...

This comprehensive guide delves into the critical process of exporting services using port binding, also known as Factor VII, explaining its core conc...

This article provides a comprehensive guide to building and deploying a Function-as-a-Service (FaaS) platform on-premise, exploring the benefits of th...
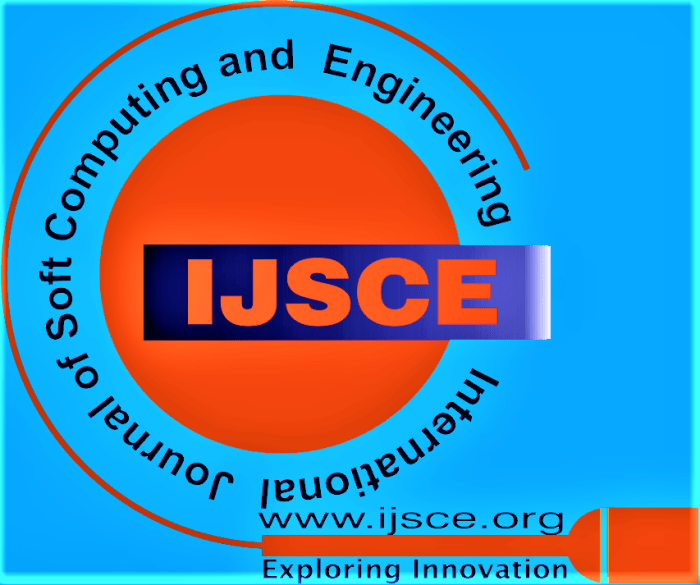
Understanding "workloads" is crucial for effective FinOps practices. This article delves into the definition of a workload within the FinOps framework...
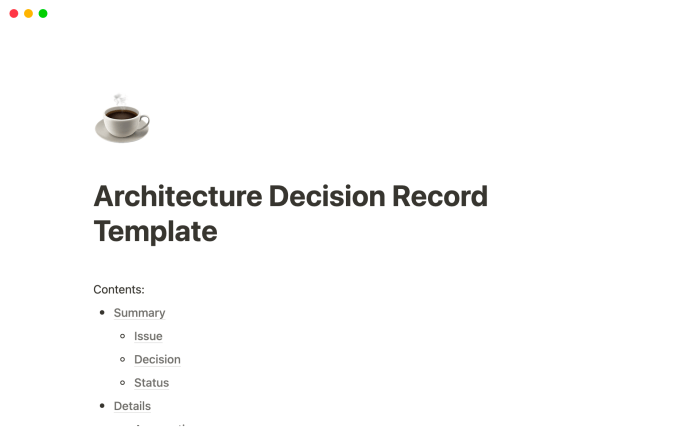
This article provides a comprehensive guide to Architectural Decision Records (ADRs), exploring their critical components, lifecycle, and management w...

In the realm of serverless computing with AWS Lambda, choosing the right programming language is crucial for optimal performance and resource efficien...
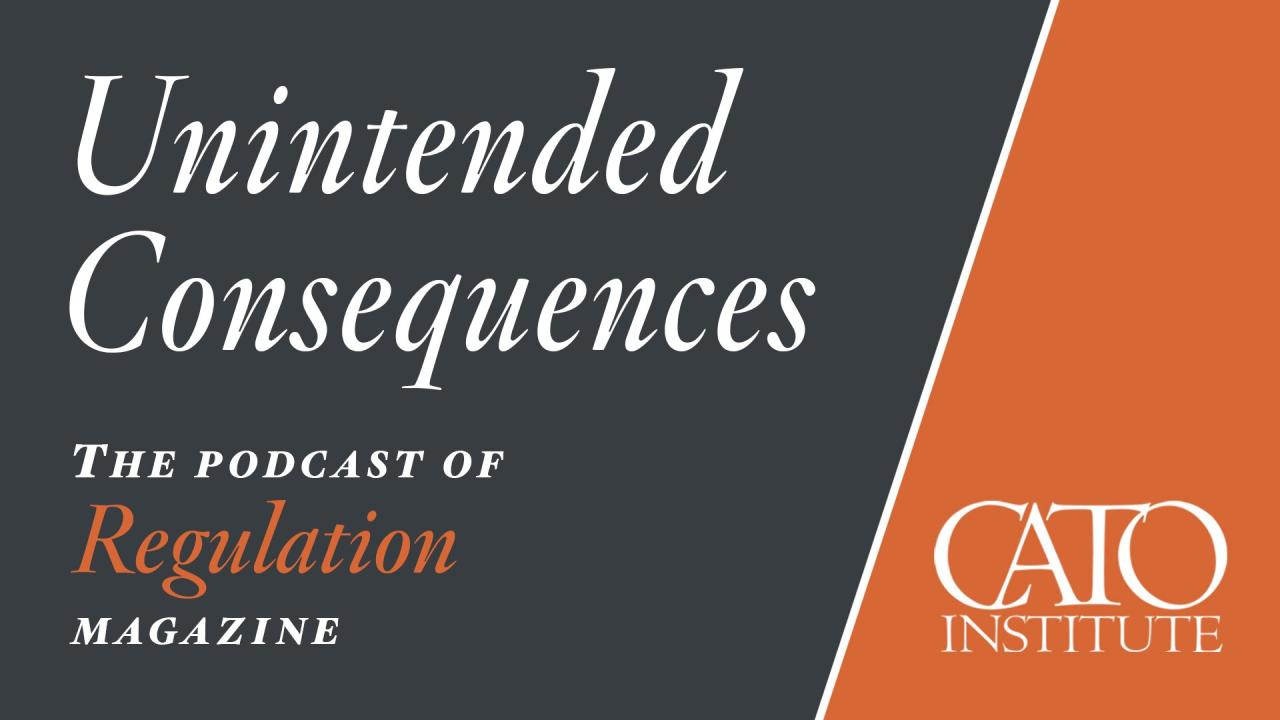
Selecting the appropriate cloud operating model is paramount for organizational success. This article explores the significant and often detrimental c...
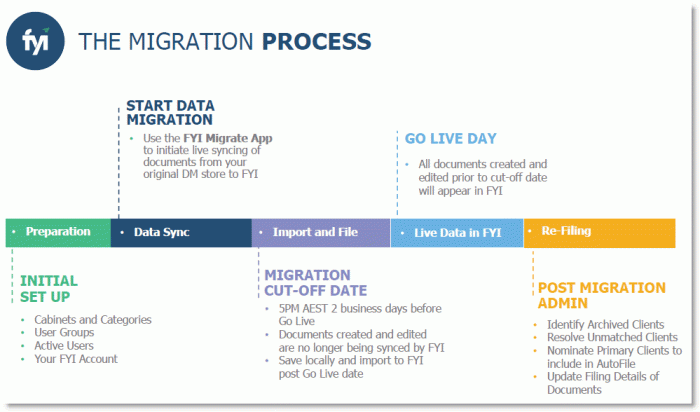
This comprehensive guide provides a detailed roadmap for effectively documenting the migration process, from initial planning and data assessment to e...

In an era defined by digital interconnectedness, cyber insurance has become a critical safeguard for businesses facing persistent online threats. This...