Pengguna Excel di Windows 10 mungkin pernah mengalami masalah ketika program ini tiba-tiba tidak bisa dibuka. Jangan khawatir, masalah ini cukup umum dan dapat diatasi dengan berbagai cara. Artikel ini akan mengulas penyebab, gejala, dan solusi lengkap untuk mengatasi masalah Excel yang tidak bisa dibuka di Windows 10.
Kegagalan membuka Excel dapat ditandai dengan beberapa gejala, seperti munculnya pesan kesalahan, aplikasi macet, atau bahkan tidak ada respons sama sekali. Penyebabnya pun beragam, mulai dari masalah file hingga konflik sistem.
Penyebab Excel Tidak Bisa Dibuka di Windows 10

Ketidakmampuan membuka Excel di Windows 10 dapat disebabkan oleh berbagai faktor. Berikut beberapa potensi penyebabnya:
Instalasi Excel Rusak
- Instalasi Excel yang tidak lengkap atau rusak dapat menyebabkan masalah saat membuka aplikasi.
Add-in Bermasalah
- Add-in yang diinstal dapat berinteraksi dengan Excel dan menyebabkan masalah.
Konflik Perangkat Lunak
- Aplikasi atau program lain yang diinstal dapat bertentangan dengan Excel dan mencegahnya berfungsi dengan baik.
Masalah Registry
- Masalah dalam registri Windows dapat memengaruhi cara Excel dijalankan.
File Excel Rusak
- File Excel yang rusak dapat menyebabkan masalah saat dibuka di Excel.
Masalah Kompatibilitas
- Versi Excel yang tidak kompatibel dengan sistem operasi Windows 10 dapat menyebabkan masalah.
Masalah Jaringan
- Jika Excel diakses melalui jaringan, masalah jaringan dapat mencegahnya dibuka.
Virus atau Malware
- Virus atau malware dapat menginfeksi komputer dan menyebabkan masalah dengan Excel.
Gejala Kegagalan Membuka Excel
Ketika Excel tidak dapat dibuka, terdapat beberapa tanda umum yang dapat dikenali:
Pesan Kesalahan
- Excel mengalami masalah dan harus ditutup.
- Excel tidak dapat memulai dengan benar.
- Terjadi kesalahan saat memuat Excel.
Perilaku Tidak Responsif
Excel tidak merespons saat diklik atau tombol perintah tidak berfungsi.
Pengaktifan Gagal
Ikon Excel muncul di bilah tugas, tetapi jendela aplikasi tidak terbuka.
Layar Kosong
Jendela Excel terbuka, tetapi hanya menampilkan layar kosong atau putih.
Cara Mengatasi Kegagalan Membuka Excel
Kegagalan membuka Microsoft Excel dapat disebabkan oleh berbagai faktor. Berikut adalah langkah-langkah pemecahan masalah yang dapat Anda ikuti untuk mengatasi masalah ini:
Periksa Pembaruan Windows
Pastikan Windows Anda telah diperbarui ke versi terbaru. Pembaruan Windows sering kali menyertakan perbaikan bug dan peningkatan yang dapat mengatasi masalah dengan aplikasi, termasuk Excel.
Perbaiki Office
Jalankan alat Perbaikan Office untuk mendeteksi dan memperbaiki masalah dengan instalasi Office Anda. Alat ini dapat diakses melalui Control Panel atau aplikasi Pengaturan Windows.
Nonaktifkan Add-in
Add-in dapat mengganggu Excel dan menyebabkan masalah pembukaan. Nonaktifkan semua add-in untuk melihat apakah ini menyelesaikan masalah.
Periksa Antivirus
Nonaktifkan antivirus Anda untuk sementara waktu untuk melihat apakah itu memblokir Excel. Jika Excel terbuka dengan antivirus dinonaktifkan, Anda mungkin perlu menambahkan pengecualian untuk Excel di pengaturan antivirus.
Atur Ulang Pengaturan Excel
Atur ulang pengaturan Excel ke defaultnya. Ini dapat dilakukan dengan menghapus kunci registri berikut:
```HKEY_CURRENT_USER\Software\Microsoft\Office\16.0\Excel\Options```
Instal Ulang Excel
Sebagai upaya terakhir, Anda dapat menginstal ulang Excel. Pastikan untuk mencadangkan file Anda sebelum menginstal ulang.
Pemeriksaan File Excel
Ketika file Excel mengalami masalah, penting untuk memeriksa integritasnya untuk mengidentifikasi sumber masalah dan menemukan solusi yang tepat.
Pemeriksaan Manual
- Periksa Ekstensi File: Pastikan file memiliki ekstensi “.xlsx” atau “.xlsm”.
- Buka File di Editor Teks: Buka file di editor teks (misalnya Notepad) dan periksa apakah ada karakter yang tidak terduga atau kode yang rusak.
- Periksa Tautan Eksternal: Verifikasi bahwa semua tautan eksternal ke file lain atau sumber data masih valid dan dapat diakses.
Pemeriksaan Otomatis
- Gunakan Alat Perbaikan Excel: Buka Excel, buka menu “File”, lalu klik “Periksa Masalah” dan pilih “Perbaiki”.
- Jalankan Pemeriksaan Virus: Pindai file Excel menggunakan perangkat lunak antivirus untuk menyingkirkan kemungkinan adanya virus atau malware.
- Verifikasi Struktur File: Gunakan alat seperti “File Viewer Plus” atau “Hex Editor” untuk memeriksa struktur file Excel dan memastikan tidak ada kerusakan.
Pembaruan Windows dan Office
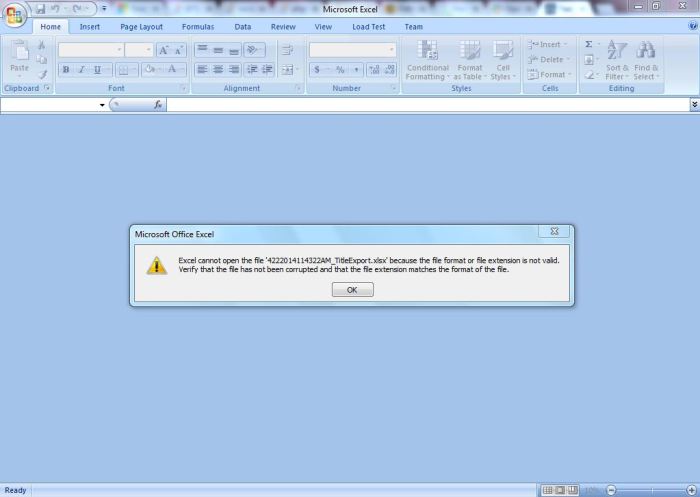
Memastikan Windows dan Office selalu diperbarui sangat penting untuk menjaga keamanan dan kinerja komputer Anda.
Pembaruan Windows
Pembaruan Windows berisi patch keamanan, perbaikan bug, dan fitur baru. Menginstal pembaruan secara teratur akan membantu melindungi komputer Anda dari malware dan ancaman keamanan lainnya.
Pembaruan Office
Pembaruan Office juga penting untuk menjaga agar aplikasi Office Anda berfungsi dengan baik. Pembaruan ini dapat mencakup fitur baru, peningkatan kinerja, dan perbaikan bug.
Perbaikan Registri
Registri Windows adalah database yang menyimpan pengaturan dan opsi untuk sistem operasi dan aplikasi yang diinstal. Terkadang, masalah dalam registri dapat menyebabkan Excel tidak dapat dibuka. Memperbaiki masalah ini memerlukan beberapa langkah manual.
Langkah-langkah Perbaikan Registri
- Tekan tombol Windows + R untuk membuka kotak dialog Run.
- Ketik “regedit” dan klik OK untuk membuka Editor Registri.
- Navigasi ke kunci registri berikut: HKEY_CURRENT_USER\Software\Microsoft\Office\16.0\Excel (untuk Excel 2016) atau HKEY_CURRENT_USER\Software\Microsoft\Office\15.0\Excel (untuk Excel 2013).
- Klik kanan pada kunci Excel dan pilih Ekspor.
- Simpan file .reg ke lokasi yang aman sebagai cadangan.
- Kembali ke Editor Registri dan hapus kunci Excel.
- Tutup Editor Registri dan mulai ulang komputer Anda.
- Setelah komputer Anda restart, klik dua kali pada file .reg yang Anda ekspor sebelumnya untuk mengimpor kembali kunci registri Excel.
Setelah mengikuti langkah-langkah ini, Excel seharusnya dapat dibuka kembali dengan normal.
Pemindaian Malware
Pemindaian malware adalah proses mengidentifikasi dan menghapus infeksi malware yang berpotensi mengganggu Excel. Untuk menjalankan pemindaian malware, ikuti langkah-langkah berikut:
Buka Windows Defender
* Ketik “Windows Defender” di bilah pencarian Windows dan buka aplikasi.
Di panel kiri, klik “Perlindungan terhadap virus dan ancaman”.
Mulai pemindaian malware
* Di panel kanan, klik “Opsi pemindaian”.
Pilih jenis pemindaian yang diinginkan
“Pemindaian cepat”, “Pemindaian penuh”, atau “Pemindaian kustom”.
Klik “Pindai sekarang” untuk menjalankan pemindaian.
Tindakan setelah pemindaian
* Setelah pemindaian selesai, periksa hasilnya di bagian “Riwayat perlindungan”.
- Jika ada infeksi yang ditemukan, ikuti petunjuk di layar untuk menghapusnya.
- Perbarui definisi virus dan malware secara berkala untuk memastikan perlindungan terbaik.
Instal Ulang Excel

Jika semua solusi yang telah dibahas sebelumnya gagal, langkah terakhir yang dapat dicoba adalah menginstal ulang Excel.
Berikut langkah-langkah menginstal ulang Excel:
Cara Menginstal Ulang Excel
- Buka Control Panel.
- Pilih “Uninstall a program” di bawah bagian “Programs”.
- Cari Microsoft Excel dalam daftar program yang diinstal.
- Klik kanan pada Microsoft Excel dan pilih “Uninstall”.
- Ikuti petunjuk pada layar untuk menyelesaikan proses uninstall.
- Setelah Excel dihapus, restart komputer Anda.
- Unduh penginstal Excel dari situs web Microsoft.
- Jalankan penginstal dan ikuti petunjuk pada layar untuk menyelesaikan proses instalasi.
- Setelah Excel diinstal ulang, restart komputer Anda lagi.
Dukungan Microsoft
Jika solusi yang diberikan di atas tidak berhasil, Microsoft menawarkan beberapa opsi dukungan untuk membantu Anda mengatasi masalah yang Anda alami.
Dukungan Online
- Pusat Bantuan Microsoft: https://support.microsoft.com/
- Forum Komunitas Microsoft: https://answers.microsoft.com/
- Artikel Dukungan Microsoft: https://support.microsoft.com/help/13743/
Dukungan Telepon
Anda dapat menghubungi dukungan telepon Microsoft di 1-800-MICROSOFT (1-800-642-7676). Perwakilan dukungan akan memandu Anda melalui langkah-langkah pemecahan masalah dan membantu Anda mengatasi masalah yang Anda alami.
Pencegahan Masalah di Masa Depan
Mencegah masalah pembukaan Excel di Windows 10 di masa mendatang sangat penting untuk memastikan produktivitas dan kelancaran alur kerja Anda. Berikut beberapa tips dan praktik terbaik untuk meminimalkan risiko masalah ini:
Perbarui Windows dan Excel Secara Teratur
- Memperbarui sistem operasi Windows dan aplikasi Excel Anda memastikan bahwa Anda memiliki perbaikan terbaru dan patch keamanan.
- Microsoft secara teratur merilis pembaruan untuk mengatasi bug dan masalah kompatibilitas, sehingga penting untuk menginstalnya tepat waktu.
Nonaktifkan Add-in yang Tidak Perlu
- Add-in Excel dapat meningkatkan fungsionalitas, tetapi beberapa add-in dapat menyebabkan konflik atau masalah kompatibilitas.
- Nonaktifkan semua add-in yang tidak perlu untuk mengidentifikasi apakah salah satunya menyebabkan masalah.
Periksa Antivirus dan Firewall
- Antivirus dan firewall dapat memblokir akses Excel ke file atau sumber daya tertentu.
- Tambahkan pengecualian untuk Excel di pengaturan antivirus dan firewall Anda.
Hapus File Sementara dan Cache
- File sementara dan cache dapat menumpuk dan menyebabkan masalah kinerja.
- Hapus file-file ini secara berkala untuk mengosongkan ruang dan meningkatkan kinerja Excel.
Lakukan Pemindaian Virus
- Virus dan malware dapat merusak file Excel dan menyebabkan masalah pembukaan.
- Lakukan pemindaian virus secara teratur untuk mendeteksi dan menghapus potensi ancaman.
Cadangkan File Excel Anda
- Selalu buat cadangan file Excel penting Anda untuk mencegah kehilangan data.
- Simpan cadangan di lokasi yang berbeda dari file asli untuk perlindungan tambahan.
Pemungkas
Dengan mengikuti langkah-langkah pemecahan masalah yang telah diuraikan, Anda dapat mengatasi masalah Excel yang tidak bisa dibuka di Windows 10. Jika semua solusi masih belum berhasil, jangan ragu untuk menghubungi Dukungan Microsoft untuk mendapatkan bantuan lebih lanjut. Ingatlah juga untuk selalu memperbarui sistem Windows dan Office Anda untuk mencegah masalah serupa di masa mendatang.
Pertanyaan yang Sering Diajukan
Mengapa Excel tidak bisa dibuka di Windows 10?
Ada beberapa kemungkinan penyebab, seperti file Excel yang rusak, konflik sistem, atau infeksi malware.
Apa saja gejala Excel yang tidak bisa dibuka?
Gejalanya meliputi pesan kesalahan, aplikasi macet, atau tidak ada respons saat dibuka.
Bagaimana cara mengatasi Excel yang tidak bisa dibuka?
Langkah-langkahnya antara lain memeriksa file Excel, memperbarui Windows dan Office, memperbaiki registri, menjalankan pemindaian malware, dan menginstal ulang Excel.